Converting images into text is a useful skill. Many people need this for work, school, or personal projects. Today is July 18, 2024, and we have many tools to make this task easy. Let’s learn how to convert images into text quickly and easily.
Why Convert Images into Text?
There are many reasons to convert images into text. Some people need to edit the text in an image. Others want to store the text for future use. Some people might have old documents that they want to digitize. Converting images into text can save time and effort.
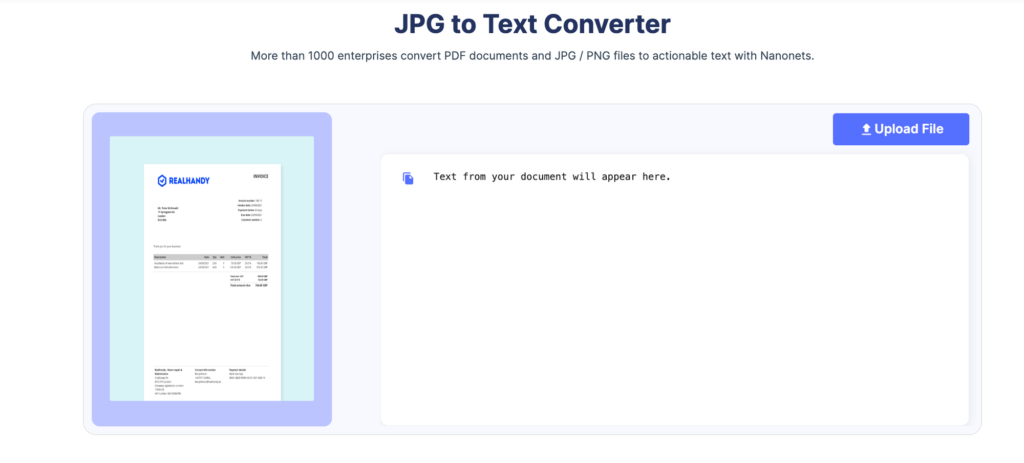
Tools for Converting Images into Text
There are many tools available for converting images into text. Some are free, and some are paid. Here are some popular tools:
- Google Keep
- Microsoft OneNote
- Adobe Acrobat
- Online OCR websites
Google Keep
Google Keep is a free tool. It is simple to use. You can access it from your computer or smartphone.
Steps to use Google Keep:
- Open Google Keep.
- Click on the ‘+’ icon to add a new note.
- Click on the ‘image’ icon to upload your image.
- After the image is uploaded, click on the image.
- Click on the three dots in the top-right corner.
- Select ‘Grab image text.’
Google Keep will extract the text from the image. The text will appear below the image. You can now edit or copy the text.
Microsoft OneNote
Microsoft OneNote is another free tool. It is part of the Microsoft Office suite. You can use it on your computer or smartphone.
Steps to use Microsoft OneNote:
- Open Microsoft OneNote.
- Create a new page or open an existing one.
- Click on ‘Insert’ in the toolbar.
- Click on ‘Pictures’ to upload your image.
- After the image is uploaded, right-click on the image.
- Select ‘Copy Text from Picture.’
OneNote will extract the text from the image. You can now paste the text into your document.
Adobe Acrobat
Adobe Acrobat is a paid tool. It is very powerful and has many features. You can use it to convert images into text.
Steps to use Adobe Acrobat:
- Open Adobe Acrobat.
- Click on ‘Tools’ in the top menu.
- Select ‘Create PDF.’
- Upload your image file.
- Click on ‘Export PDF’ in the right-hand menu.
- Select ‘Microsoft Word’ as the export format.
- Click on ‘Export.’
Adobe Acrobat will convert the image into a Word document. The text will be editable. You can now save or copy the text.
Online OCR Websites
There are many online OCR (Optical Character Recognition) websites. These websites can convert images into text for free. Some popular ones are:
- OnlineOCR.net
- FreeOCR.com
- NewOCR.com
Steps to use an online OCR website:
- Go to the website.
- Upload your image file.
- Select the language of the text in the image.
- Click on ‘Convert’ or ‘Start OCR.’
- The website will extract the text from the image.
- You can now copy the text or download it as a file.
Tips for Better Results
- High-Quality Images: Use high-quality images. Blurry or low-resolution images may not give good results.
- Clear Text: Make sure the text in the image is clear and readable. Avoid images with fancy fonts or decorations.
- Proper Lighting: Take pictures in good lighting. Avoid shadows or glare on the text.
- Straight Images: Try to keep the image straight. Tilted or rotated images may not convert well.
Conclusion
Converting images into text is easy with the right tools. Google Keep and Microsoft OneNote are great free options. Adobe Acrobat is powerful but paid. Online OCR websites are also useful. Follow the steps and tips above for the best results. Now you can save time and effort by quickly converting images into text. Happy converting!
