Taking a screenshot, or “print screen,” is a useful skill. It helps you capture exactly what you see on your computer screen. Whether you need to save an error message, a webpage, or a part of your work, screenshots are helpful. Today is July 18, 2024, and this guide will show you how to print screen on Windows step by step.
Why Take a Screenshot?
There are many reasons to take a screenshot. You might need to save information quickly. Screenshots are useful for creating tutorials or sharing what you see with others. They can also be handy for troubleshooting issues with tech support. Knowing how to take a screenshot can save you time and effort.
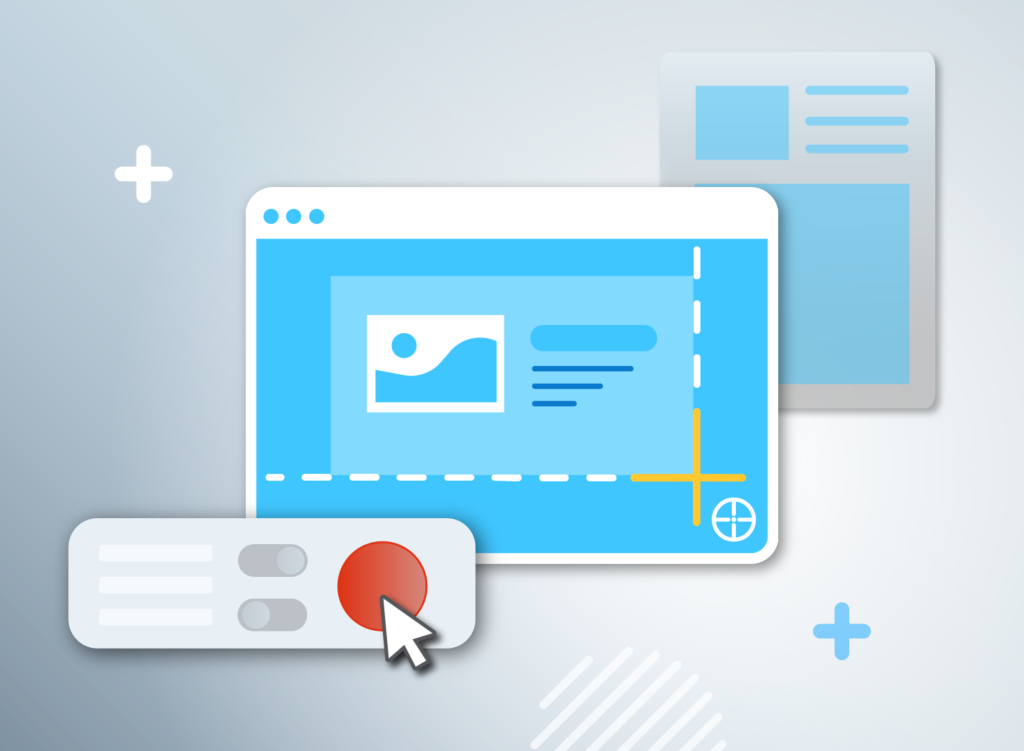
Methods to Print Screen on Windows
There are several ways to take a screenshot on Windows. Each method has its own advantages. Here are the most common methods:
- Print Screen (PrtScn) Key
- Windows + Print Screen Key
- Alt + Print Screen Key
- Snipping Tool
- Snip & Sketch
- Windows + Shift + S
- Third-Party Screenshot Tools
Print Screen (PrtScn) Key
The simplest way to take a screenshot is by using the Print Screen key.
Steps to use the Print Screen key:
- Press the PrtScn key on your keyboard. It may also be labeled as PrtSc, Print Scr, or Prt Scrn.
- Open an image editor like Paint or any other application where you can paste images.
- Press Ctrl + V to paste the screenshot.
- Save the file by clicking on File > Save As.
This method captures the entire screen. It is quick and easy but requires an extra step to save the image.
Windows + Print Screen Key
This method is even quicker and automatically saves the screenshot.
Steps to use Windows + Print Screen key:
- Press the Windows key + PrtScn key simultaneously.
- The screen will dim briefly, indicating the screenshot was taken.
- Go to the Pictures folder on your computer.
- Open the Screenshots folder to find your screenshot.
This method captures the entire screen and saves it automatically. It’s perfect for quick, hassle-free screenshots.
Alt + Print Screen Key
If you want to capture only the active window, use this method.
Steps to use Alt + Print Screen key:
- Make sure the window you want to capture is active.
- Press the Alt + PrtScn keys simultaneously.
- Open an image editor like Paint or any other application where you can paste images.
- Press Ctrl + V to paste the screenshot.
- Save the file by clicking on File > Save As.
This method captures only the active window, making it useful for focused screenshots.
Snipping Tool
The Snipping Tool is a built-in Windows application. It offers more control over your screenshots.
Steps to use the Snipping Tool:
- Open the Start Menu and type Snipping Tool in the search bar.
- Click on the Snipping Tool application.
- Click on New to start a new snip.
- Choose the area of the screen you want to capture.
- Save the snip by clicking on File > Save As.
The Snipping Tool lets you capture specific areas of the screen. It is flexible and easy to use.
Snip & Sketch
Snip & Sketch is a more advanced version of the Snipping Tool. It offers additional features.
Steps to use Snip & Sketch:
- Open the Start Menu and type Snip & Sketch in the search bar.
- Click on the Snip & Sketch application.
- Click on New to start a new snip.
- Choose the area of the screen you want to capture.
- Edit the screenshot if needed.
- Save the screenshot by clicking on Save.
Snip & Sketch provides editing tools, making it great for detailed screenshots.
Windows + Shift + S
This method is quick and flexible. It uses Snip & Sketch in a shortcut form.
Steps to use Windows + Shift + S:
- Press the Windows + Shift + S keys simultaneously.
- The screen will dim, and the Snip & Sketch toolbar will appear at the top.
- Choose the area of the screen you want to capture.
- The screenshot is copied to the clipboard.
- Paste the screenshot into an image editor or document with Ctrl + V.
- Save the file by clicking on File > Save As.
This method allows you to capture and save screenshots quickly and efficiently.
Third-Party Screenshot Tools
There are many third-party tools available for taking screenshots. Some popular ones include:
- Lightshot
- Greenshot
- ShareX
These tools offer additional features like annotations, direct uploads, and more. Here’s a quick overview of how to use Lightshot:
Steps to use Lightshot:
- Download and install Lightshot from the official website.
- Press the PrtScn key on your keyboard.
- Choose the area of the screen you want to capture.
- Edit the screenshot if needed.
- Save the screenshot or upload it directly.
Third-party tools provide extra functionality and customization options.
Tips for Better Screenshots
- Clear Screen: Make sure your screen is clean and free of unnecessary clutter.
- Highlight Important Areas: Use editing tools to highlight important parts of the screenshot.
- Use Annotations: Add text or arrows to explain what’s in the screenshot.
- Consistent Format: Save your screenshots in a consistent format (e.g., PNG or JPEG) for easy sharing and storage.
Conclusion
Taking a screenshot on Windows is easy with the right method. The Print Screen key, Windows + Print Screen, and Alt + Print Screen are quick and simple. The Snipping Tool and Snip & Sketch offer more control and editing options. Third-party tools provide additional features. Follow the steps and tips above to capture and save your screenshots effectively. Now you can share what you see on your screen with ease. Happy screenshotting!
