Screen recording with audio is a useful skill. Many people need to create tutorials, presentations, or save video calls. Today is July 18, 2024, and we have many tools to help with screen recording. Let’s learn how to record your screen with audio step by step.
Why Screen Record with Audio?
There are many reasons to screen record with audio. Teachers can create lessons. Professionals can make presentations. Gamers can record their gameplay. You can also save video calls for later review. Screen recording with audio makes your videos more informative and engaging.
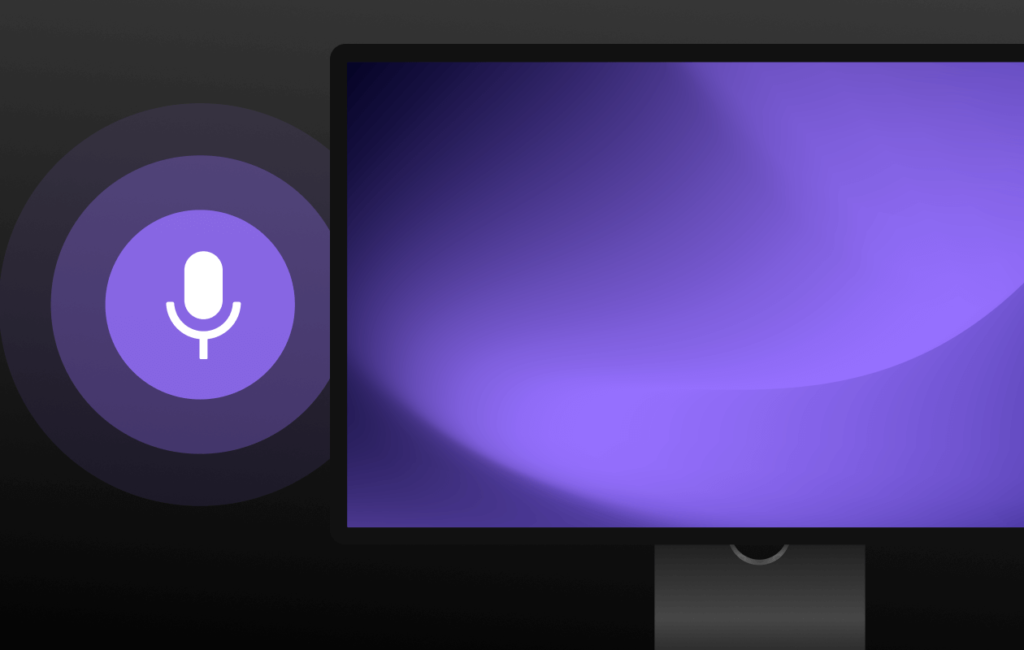
Tools for Screen Recording with Audio
There are many tools available for screen recording with audio. Some are free, and some are paid. Here are some popular tools:
- OBS Studio
- Camtasia
- QuickTime Player (Mac)
- Xbox Game Bar (Windows)
- Online screen recording websites
OBS Studio
OBS Studio is a free and powerful tool. It works on Windows, Mac, and Linux. Here’s how to use it:
Steps to use OBS Studio:
- Download and install OBS Studio from the official website.
- Open OBS Studio.
- Click on the ‘+’ button in the ‘Sources’ box.
- Select ‘Display Capture’ to record your screen.
- Click on ‘OK.’
- Click on the ‘+’ button again and select ‘Audio Input Capture.’
- Select your microphone from the list and click ‘OK.’
- Click on ‘Start Recording’ in the bottom-right corner.
- To stop recording, click on ‘Stop Recording.’
OBS Studio will save your recording. You can find it in the location you set in the settings.
Camtasia
Camtasia is a paid tool but offers a free trial. It is user-friendly and has many features. Here’s how to use it:
Steps to use Camtasia:
- Download and install Camtasia from the official website.
- Open Camtasia.
- Click on ‘New Recording’ in the top-left corner.
- Select the area of the screen you want to record.
- Make sure ‘Microphone’ is turned on.
- Click on ‘Start Recording.’
- To stop recording, click on the ‘Stop’ button in the Camtasia recording toolbar.
Camtasia will save your recording and open it in the editor. You can now edit and export your video.
QuickTime Player (Mac)
QuickTime Player is a free tool for Mac users. It is simple and easy to use. Here’s how to use it:
Steps to use QuickTime Player:
- Open QuickTime Player.
- Click on ‘File’ in the top menu.
- Select ‘New Screen Recording.’
- Click on the small arrow next to the record button.
- Select your microphone for audio input.
- Click on the red record button.
- Select the area of the screen you want to record.
- To stop recording, click on the ‘Stop’ button in the menu bar.
QuickTime Player will save your recording. You can find it in your ‘Movies’ folder.
Xbox Game Bar (Windows)
Xbox Game Bar is a free tool for Windows users. It is built into Windows 10 and 11. Here’s how to use it:
Steps to use Xbox Game Bar:
- Press ‘Win + G’ to open the Xbox Game Bar.
- Click on the ‘Capture’ widget.
- Make sure your microphone is on.
- Click on the ‘Record’ button to start recording.
- To stop recording, click on the ‘Stop’ button.
Xbox Game Bar will save your recording. You can find it in the ‘Captures’ folder in your ‘Videos’ library.
Online Screen Recording Websites
There are many online screen recording websites. These websites can record your screen with audio for free. Some popular ones are:
- Screencast-O-Matic
- Loom
- Apowersoft Free Online Screen Recorder
Steps to use an online screen recording website:
- Go to the website.
- Click on ‘Start Recording’ or a similar button.
- Select the area of the screen you want to record.
- Make sure your microphone is on.
- Click on ‘Start’ or ‘Record.’
- To stop recording, click on ‘Stop’ or a similar button.
The website will save your recording. You can download it to your computer.
Tips for Better Screen Recording with Audio
- Good Microphone: Use a good quality microphone. This will make your audio clear and professional.
- Quiet Environment: Record in a quiet place. Background noise can be distracting.
- Script: Plan what you will say. This will make your recording smooth and clear.
- Practice: Do a test recording. This will help you find and fix any issues.
Conclusion
Screen recording with audio is easy with the right tools. OBS Studio and Camtasia are powerful options. QuickTime Player and Xbox Game Bar are simple and free for Mac and Windows users. Online screen recording websites are also useful. Follow the steps and tips above for the best results. Now you can create engaging and informative videos with ease. Happy recording!
